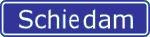Windows tips
De tips zijn bedoeld voor Windows XP, maar werken vaak ook met andere versies van Windows
Applicaties automatisch uitvoeren via de Taakplanner
Veel taken komen vaker terug, zoals het scannen met de virusscanner of het defragmenteren van de harde schijf. Sommige programma's hebben hier zelf een planner voor, maar als dat niet zo is, kun je de centrale taakplanner van Windows gebruiken.
- Ga naar Start, Instellingen (alleen Windows ME), Configuratiescherm, Prestaties en onderhoud en Geplande taken. In Windows 98 open je de taakplanner via Start, Programma's, Bureau-accessoires, Systeemwerkset en Geplande taken. Er verschijnt een lijst van taken die al in de planner staan.
- Om een nieuwe taak toe te voegen, klik je op Een nieuwe taak toevoegen (Windows XP) of Een geplande taak toevoegen (Windows 98 en ME).
- De Wizzard Taak Plannen verschijnt. Klik op Volgende om door te gaan. Ere verschijnt nu een lijst met alle geïnstalleerde programma's.
- Kies het programma uit dat je wilt plannen. Als het gewenste programma niet in de lijst voorkomt, klik je op Bladeren om het programma handmatig op te zoeken. Als je klaar bent, klik je op Volgende.
- Geef de taak een toepasselijke naam en geef aan wanneer het programma uitgevoerd moet worden. Je kunt kiezen uit Eenmalig, Dagelijks, Wekelijks, Maandelijks, Iedere keer als mijn computer wordt opgestart of Iedere keer als ik mij aanmeld. Maak je keuze en klik op Volgende.
- Geef de tijd en de dag op waarop het programma uitgevoerd moet worden. Bevestig je instelling met Volgende. Als je in de vorige stap hebt gekozen om de taak uit te voeren bij het opstarten of aanmelden, dan wordt deze stap automatisch overgeslagen.
- Geef je naam en wachtwoord op. Dit is nodig om de taak met de juiste rechten op het systeem te laten lopen. Bevestig dit wederom met Volgende.
- Je ziet nu een beschrijving van je geplande taak. Als alle gegevens juist zijn, bevestig je dit met een klik op Voltooien.
Betere letterweergave inschakelen
Als je met een plat (TFT- of LCD-)beeldscherm werkt, kan het gebeuren dat de letters niet helemaal duidelijk leesbaar op het scherm verschijnen. Vaak lijkt het alsof de letters rafelige randjes hebben. Om dit op te lossen hoef je geen nieuwe grafische kaart of monitor aan te schaffen, het instellen van de letterweergave kan veel verbeteren.
- Klik met de rechter muisknop op een leeg stuk bureaublad en kies voor Eigenschappen.
- Klik op het tabblad Vormgeving op de knop Effecten.... In Windows 98 en ME ga je direct naar het tabblad Effecten.
- Zet een vinkje voor de optie Randen van letters vloeiend weergeven en wel als volgt: en kies uit het uitschuifmenu Clear Type. In Windows 98 en ME zet je een vinkje voor Schermlettertypen bijwerken. Bevestig de instelling door twee keer op OK te klikken.
Extra visuele effecten uitschakelen
Windows XP ziet er, zeker in vergelijking met het oudere Windows 98, veel mooier uit. Deze grafische extra's hebben wel als nadeel dat ze behoorlijk wat aan systeembronnen kosten. Zeker als je een wat oudere computer hebt met relatief weinig geheugen, is er duidelijk snelheidswinst te behalen door deze blauwe vensters en wegschuivende blokjes uit te zetten.
- Ga naar Start, Configuratiescherm, (Onderhoud en prestaties) en Systeem.
- Klik op het tabblad Geavanceerd en vervolgens onder Prestaties op Instellingen.
- Onder Visuele effecten zet je een bolletje voor Beste prestaties.
- Na een klik op Toepassen en het opnieuw starten van de computer zijn alle extra visuele effecten uitgeschakeld.
Meerdere bestanden inpakken en versturen
Als je meerdere bestanden wilt versturen via e-mail of Messenger, moet je ze vaak één voor één uploaden. Dit werkt niet erg handig. Je kunt daarom beter de bestanden eerst inpakken voordat je ze verstuurt. Je kunt dit inpakken zelfs direct vanuit Windows doen.
- Selecteer de bestanden die je wilt gaan versturen via e-mail of Messenger.
- Klik met de rechter muisknop op één van de bestanden en kies voor Kopiëren naar en Gecomprimeerde map. Alle geselecteerde bestanden worden nu ingepakt en als één bestand in dezelfde map opgeslagen.
- Selecteer het ingepakte bestand en sleep dit naar het Messenger-venster of naar je e-mail.
Miniatuurweergave snel weergeven
Als je mappen op je harde schijf hebt waarin veel foto's zijn opgeslagen, kan het handig zijn om de miniatuurweergave in te schakelen. Hierdoor zie je niet alleen de bestandsnamen van de foto's, maar ook een verkleinde afbeelding. Zo kun je in één oogopslag zien of je de juiste foto te pakken hebt. Hier kleeft wel een nadeel aan: als je een map met foto's opent, moet Windows van alle aanwezige foto's een kleinere afbeelding maken. Zeker in mappen met veel foto's kan dit lang duren.
Er is een manier om dit proces te versnellen. Windows kan deze miniatuurafbeeldingen namelijk opslaan, zodat bij een volgend bezoek aan de map de foto's niet opnieuw verkleind hoeven te worden. Dit doe je met een kleine wijziging in het register:
- Klik op Start, Uitvoeren... en typ regedit. Klik op OK om de registereditor te starten.
- Navigeer in de linker kolom naar HKEY_CURRENT-USER\Software\Microsoft\Windows\CurrentVersion\Explorer\Advanced.
- Zoek rechts naar de sleutel DisableThumbnailCache en dubbelklik hierop. Stel de waarde in op 0 en klik op OK. Je moet de computer eerst een keer opnieuw starten voordat de wijziging wordt doorgevoerd.
- Als je de waarde in de vorige stap niet kunt vinden, moet je deze zelf aanmaken. Klik met de rechter muisknop onder de laatste waarde en klik op Nieuw en DWORD-waarde. Verander de naam van "Nieuwe waarde nr. 1" naar DisableThumbnailCache en bevestig dit met een klik op OK.
Verborgen bestanden en mappen weergeven
Windows verbergt standaard een aantal bestanden, waaronder systeembestanden. Als je deze bestanden toch wilt weergeven, kun je dat op de volgende manier voor elkaar krijgen:
- Open de verkenner en ga naar Extra, Mapopties en Weergave.
- Onder Verborgen bestanden en mappen selecteer je vervolgens Verborgen bestanden en mappen weergeven.

© 2025 cadekeijzer.com
 Voeg deze pagina toe aan je favorieten.
Voeg deze pagina toe aan je favorieten.