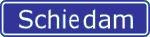Dr. Watson
In Windows loopt wel eens een programma vast. Meestal is dit te herkennen aan de melding "Algemene toepassingsfout" of "General Protection Fault". Een vastloper in Windows hoeft geen dramatische gevolgen te hebben. In de meeste gevallen zullen de andere programma's die je op dat moment hebt lopen er geen last van hebben. Windows is een multitasking operating systeem dat elke applicatie in een eigen geheugengebied draait. Alleen "fout" geprogrammeerde toepassingen kunnen het hele systeem laten vastlopen.
Dr. Watson biedt geen bescherming tegen het vastlopen van programma's maar kan van grote waarde zijn bij de analyse van crashes. Via verschillende tabbladen kun je goed inzicht krijgen in de status van het systeem op het moment van de crash. Met deze informatie kun je op gerichte wijze proberen de oorzaak van de vastloper op te sporen en een mogelijke herhaling te voorkomen.
Dr. Watson starten in Windows 9x
- Kies Start, Uitvoeren.
- Typ drwatson in het tekstvak achter Openen en klik op OK (of druk op Enter).
- Aan het pictogram in de Systen Tray kun je zien dat Dr. Watson actief is.
Dr. Watson kan vervolgens op twee manieren gebruikt worden:
- "Slapend", dan gebruik je Dr. Watson pas op het moment dat er een fout optreedt.
- "Actief", dan kun je met Dr. Watson een momentopname maken van je systeem voor verdere analyse.
Als je wilt dat Dr. Watson altijd actief is na het booten van Windows kun je een snelkoppeling naar het programma opnemen in de groep Opstarten.
Dr. Watson starten in Windows 2000/XP
- Kies Start, Uitvoeren en typ drwatson32.exe in het venster.
- Klik op OK. Het Dr. Watsonvenster wordt nu geopend. Afhankelijk van het feit of er toepassingsfouten zijn opgetreden, zijn onder in het scherm een of meer regels opgenomen. Door op een regel te klikken en te kiezen voor Weergeven wordt een logboek-entry geopend en kan je de fout analyseren.
Een crash analyseren met Dr. Watson
Zodra een programma een Algemene toepassingsfout veroorzaakt treedt Dr. Watson (mits geladen) automatisch in werking. Er verschijnt een venster met de mededeling "Gegevens verzamelen" en een vollopende indicatorbalk. Dr. Watson maakt nu een momentopname van de status van het systeem. Hierbij gaat het onder andere om de geladen modules, de actieve programma's en de geïnstalleerde drivers. Als het verzamelen en analyseren van de gegevens gereed is, verschijnt er een venster met diverse tabbladen. (Kies Beeld, Geavanceerde weergave als er slechts één tabblad zichtbaar is.) In veel gevallen lijkt de informatie die je op de tabbladen kunt bekijken op de gegevens die je via Microsoft systeeminfo kan krijgen, maar dan nu op het moment van de vastloper. Enkele belangrijke opties:
Tabblad Diagnose:
Op het eerste tabblad staat de algemene informatie, de naam van het programma dat het probleem veroorzaakte en een tekstvak om aanvullende informatie te noteren. Hier kan je de bijzonderheden noteren onder welke situatie de fout optrad. Dit is belangrijk voor eventuele systeembeheerders en voor jezelf als het programma in de toekomst nogmaals fouten veroorzaakt.
Tabblad Tasks:
Hier kun je zien welke andere toepassingen actief waren op het moment van de crash, sommige fouten treden alleen op als bepaalde toepassingen tegelijkertijd actief zijn. Bijvoorbeeld als verschillende programma's tegelijkertijd hetzelfde randapparaat willen gebruiken.
Tabblad Patches:
Een overzicht van de patches/updates die zijn aangebracht in de originele systeembestanden. Soms kan een patch voor het ene probleem een ander probleem veroorzaken.
Tabblad MS-DOS stuurprogramma's:
Een overzicht van de geladen DOS-stuurprogramma's op het moment van de fout. Omdat DOS-drivers niet expliciet voor Windows geprogrammeerd zijn, zijn zij altijd verdacht bij het optreden van fouten onder Windows.
Tabblad Details:
Hier dezelfde informatie die je krijgt als je in het "dialoogvenster toepassingsfout" op Details klikt, maar dan uitgebreider.
Zelf een momentopname maken met Dr. Watson
Als je een nieuw randapparaat of een nieuwe driver hebt geïnstalleerd wil je misschien zelf een momentopname van je systeem maken om te zien wat het effect van de veranderingen op je systeem is. Zo kun je een momentopname van je systeem maken:
- Start Dr. Watson, zodat het pictogram in de System Tray zichtbaar is.
- Dubbelklik op het pictogram in de Tray.
- Dr. Watson start zelfstandig met het controleren van alle systeemonderdelen.
Na het verzamelen van de gegevens krijg je een overzicht. Deze informatie kan je vergelijken met de situatie op je systeem van voordat de wijzigingen werden aangebracht. Een momentopname kan je opslaan als "Dr. Watson Logbestand" (.wlg), of als tekstbestand, zodat het ook in andere programma's bruikbaar is.
Kies Bestand, Opslaan of Bestand, Opslaan als om de momentopname te bewaren.

© 2025 cadekeijzer.com
 Voeg deze pagina toe aan je favorieten.
Voeg deze pagina toe aan je favorieten.